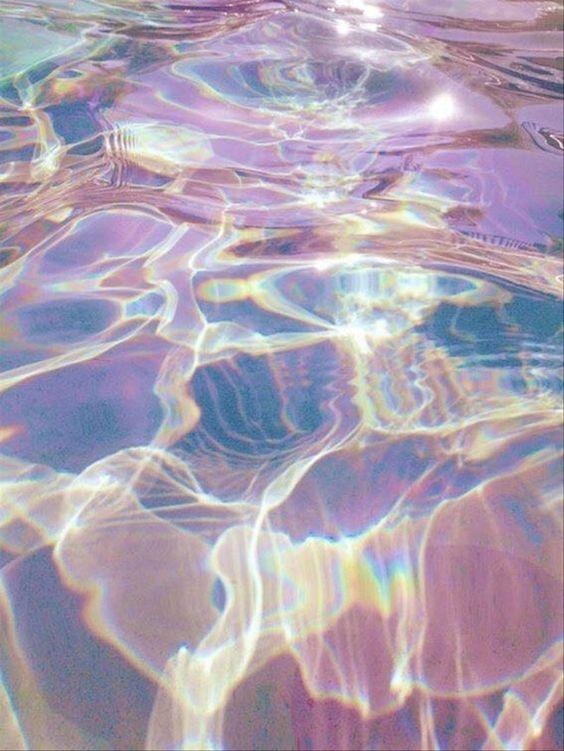| 일 | 월 | 화 | 수 | 목 | 금 | 토 |
|---|---|---|---|---|---|---|
| 1 | 2 | 3 | 4 | 5 | ||
| 6 | 7 | 8 | 9 | 10 | 11 | 12 |
| 13 | 14 | 15 | 16 | 17 | 18 | 19 |
| 20 | 21 | 22 | 23 | 24 | 25 | 26 |
| 27 | 28 | 29 | 30 | 31 |
- 자바 향상된 for문
- Vue3
- 자바 for문
- 자바 while문
- 이클립스 DB연동
- 자바 조건문
- 타입스크립트
- 변수
- 자바 switch문
- 자바 스캐너
- java
- 자바 반복문
- 자바 강제 캐스팅
- 자바 공배수
- 자바 자동캐스팅
- 자바
- 항해99
- 항해99 2기
- 정보처리기사실기
- 프로그래머스
- TypeScript
- react ag grid
- 자바 구구단 출력
- react with typescript
- Til
- 조코딩
- 자바 if문
- 자바 public
- MySQL
- 자바 삼항연산자
- Today
- Total
뇌 채우기 공간
JDK, Eclipse 다운로드 하는 법 본문
안녕하세요 자바칩 프라푸치노입니다 .
오늘은 배운 java를 적용해보기 위해 필요한 프로그램인
JDK와 Eclipse를 다운로드 받아보겠습니다.
(* 해당 게시물은 모바일 버전보다 pc버전에서 가독성이 좋습니다.)
1.JDK다운로드
이클립스를 사용하기 위해 먼저 JDK를 다운로드 받아야합니다.
STEP 1 > 구글 창에 JDK 1.8 다운로드 라고 쳐줍니다.

STEP2 > 저 페이지를 클릭하면 이런 페이지가 뜨는데요

그 중에서 쭉 내려서 윈도우 64를 다운로드 받습니다.

로그인 창이 뜨는데 창이 뜨면 다운로드가 완료 됩니다.
다운로드한 설치파일을 설치하여 줍니다.
STEP3 > 그러면 대체로
C:\Program Files\Java\jdk1.8.0_261\bin 이 경로에 이렇게 잘 깔려진 것을 확인할 수 있습니다.
확인했으면 그 경로를 복사해줍니다.

그다음 제어판에 고급 시스템 설정을 들어갑니다.

그다음 고급 탭에 환경 변수에 들어갑니다.

그다음 시스템변수에서 Path라고 되어있는 부분을 찾아서 편집해줍니다.

그리고 새로만들기를 누르고 아까 복사한 경로를 붙여넣어줍니다.
그리고 맨 마지막에는 ;를 쓰고 확인확인확인하고 나옵니다.

STEP4> 잘 깔렸는지 확인해볼까요?
인터넷키 + R 키를 누르면 실행창이 나오는데 거기에 cmd라고 칩니다.

그럼 이렇게 껌정색 창이 나오는데 거기에 java -version이라고 치면
이렇게 자바 버전이 나옵니다. 이렇게 나오면 제대로 설치된 것이라 할 수 있겠습니다.

2. Eclipse 다운로드
JDK를 성공적으로 다운로드 했으니 이제 이클립스를 깔아야겠죠.
STEP1> 구글에 이클립스 다운로드라고 칩니다.

STEP2>들어가면 바로 이게 보일텐데요, 주황색 칸을 클릭하고,

체크한 부분을 클릭하면 다운로드가 됩니다.

설치파일이 다운로드 되면 설치를 합니다.
이런 창이 뜰텐데요, 그러면 맨위에 있는 항목을 선택합니다.

그리고 INSTALL버튼이 뜨면 누르고 기다리면 LAUNCH버튼이 나오는데 그러면 잘 깔린 것입니다.
LAUNCH버튼이 나와서 클릭하면 이 창이 뜨는데요,
작업한 것을 모아둘 폴더를 미리 만들어둔 다음에 workspace를 지정해주고 launch를 누릅니다.

그러면 드디어 이클립스가 실행됩니다.
STEP3> 이클립스를 실행해봅시다.
이클립스에서는 Project Explorer 창과 console창이 필요한데요, 처음 설치하면 그 창이 없을 것입니다.
그러면 window탭에 들어가서 show view -> console을 클릭해서 편한 자리에 옮기면 됩니다.

이제 성공적으로 이클립스를 설치했으니
다음 포스팅 부터는 직접 코드를 쳐보겠습니다.
감사합니다 ㅎㅎ
'JAVA > java 실습' 카테고리의 다른 글
| [자바JAVA]변수 기본 예제4 - String 참조변수 출력하기, 더하기 (0) | 2020.09.06 |
|---|---|
| [자바JAVA] 변수 기본 예제3 - 참조변수, String의 toString, 주소값 (0) | 2020.09.05 |
| [자바JAVA] 변수 기본 예제2 - 두 개의 변수의 값 바꾸기 (0) | 2020.09.04 |
| [자바JAVA]이클립스에 파일 옮기기,가져오기 import (0) | 2020.09.03 |
| [자바JAVA] 변수 기본 예제 - 변수의 선언 (1) | 2020.09.03 |